JOTI-Challenge: Unterschied zwischen den Versionen
Jogi (Diskussion | Beiträge) (2017 durch 2018 ersetzt) |
|||
| (53 dazwischenliegende Versionen von 3 Benutzern werden nicht angezeigt) | |||
| Zeile 1: | Zeile 1: | ||
| + | Die ''JOTI-Challenge'' basiert auf dem beliebten Spiel ''Scout JOTI Challenge'' des Brasilianischen JOTI-Teams. Seit 2013 wird die JOTI-Challenge auch vom Weltpfadiverband [[WOSM]] angeboten (siehe http://jotajoti.info/jota-joti-challenges/). Und im Jahr 2018 wird die JOTI-Challenge zum zweiten mal auch von der [[PBS]] angeboten. | ||
| + | Nachfolgend findest du die Spielregeln und Aufgaben zur<br> | ||
| + | '''JOTI-Challenge 2018 der PBS''' | ||
| + | <br><br> | ||
| − | + | == Was ist eine JOTI-Challenge? == | |
| − | |||
| − | |||
| − | |||
| − | |||
| − | |||
| − | |||
| − | |||
| − | |||
| − | |||
Bei einer JOTI-Challenge löst jede teilnehmende Gruppe die gleiche Aufgabe und präsentiert das Ergebnis den anderen teilnehmenden Gruppen. Bei der JOTI-Challenge ist das Ergebnis einer Aufgabe eine Audio-Datei (Tonaufnahe), ein einzelnes Foto oder eine Sammlung von Fotos oder ein Video-Filmchen. Diese werden auf eine gemeinsame Plattform im Internet hochgeladen, so dass alle teilnehmenden Gruppen die Resultate der anderen Gruppen sehen können. | Bei einer JOTI-Challenge löst jede teilnehmende Gruppe die gleiche Aufgabe und präsentiert das Ergebnis den anderen teilnehmenden Gruppen. Bei der JOTI-Challenge ist das Ergebnis einer Aufgabe eine Audio-Datei (Tonaufnahe), ein einzelnes Foto oder eine Sammlung von Fotos oder ein Video-Filmchen. Diese werden auf eine gemeinsame Plattform im Internet hochgeladen, so dass alle teilnehmenden Gruppen die Resultate der anderen Gruppen sehen können. | ||
| Zeile 19: | Zeile 14: | ||
| − | + | == Spielregeln == | |
| − | Dies sind die Spielregeln der ''JOTI- | + | Dies sind die Spielregeln der ''Schweizer JOTI-Challenge 2018'': |
| − | # Primär geht es um den Spass. | + | # Primär geht es um den Spass. Die Teilnahme an der Challenge ist freiwillig. |
| − | # | + | # Als erstes macht ihr die "Startaufgabe" (siehe unten). |
| − | # Jede Gruppe kann frei entscheiden, wieviele Aufgaben sie lösen will. | + | # Danach könnt ihr fortan frei entscheiden, welche Aufgabe aus der Liste ihr als nächstes umsetzen wollt. |
| − | # Das Ergebnis (Je nach Aufgabe ist dies eine Audio-Aufnahme, ein oder mehrere Fotos oder ein Video-Filmchen) ladet ihr dann auf die Webseite hoch (siehe Kapitel ''Publikation eurer Werke'') | + | # Jede Gruppe kann frei entscheiden, wieviele Aufgaben sie lösen will. Hauptsache ihr habt Spass daran. |
| + | # Das Ergebnis (Je nach Aufgabe ist dies eine Audio-Aufnahme, ein oder mehrere Fotos oder ein Video-Filmchen) ladet ihr dann auf die Webseite hoch (siehe Kapitel [[#Publikation_eurer_Werke|''Publikation eurer Werke'']]) | ||
# Im Verlauf des JOTA/JOTI-Wochenendes könnt ihr dann auch mal nachschauen, welche Challenges die anderen Pfadigruppen durchgeführt haben und wie deren Videos usw. aussehen. | # Im Verlauf des JOTA/JOTI-Wochenendes könnt ihr dann auch mal nachschauen, welche Challenges die anderen Pfadigruppen durchgeführt haben und wie deren Videos usw. aussehen. | ||
| + | <br> | ||
| + | == Aufgaben der Schweizer JOTI-Challenge 2018 == | ||
| − | + | <br> | |
| − | + | === Startaufgabe: Wir stellen uns vor === | |
| + | * <u>Benötigtes Material</u>: 1 Digital-Kamera oder 1 Handy | ||
| + | * <u>Aufgabenstellung</u>: Stellt mit einem Foto oder Video möglichst spannend euren Gruppennamen (und ggf. Funk-Rufzeichen eurer JOTA-Station) dar. | ||
| + | * <u>Rahmenbedingungen</u>: | ||
| + | ** für ein <u>Foto</u>: Das Foto soll maximal 1 Megabiyte gross sein. Reduziert also das Foto, die ihr mit Handy oder Digitalkamera gemacht habt, erst auf die maximale Grösse, bevor ihr sie auf die Webseite hochlädt. | ||
| + | ** für ein <u>Video</u>: Dauer maximal 15 Sekunden. | ||
| + | * <u>Ergebnis</u>: 1 Foto oder 1 Video auf die Webseite hochladen, siehe Kapitel ''[[#Publikation eurer Werke|Publikation eurer Werke]]''. | ||
| + | <br> | ||
| − | + | === Aufgabe 2: Das Pfadigesetz in 8 Bildern === | |
| − | |||
| − | |||
| − | * <u> | + | * <u>Benötigtes Material</u>: 1 Digitalkamera oder 1 Handy |
* <u>Aufgabenstellung</u>: Stellt das Pfadigesetz der PBS mit acht Fotos dar. Jedes der acht Foto soll jeweils eine Regel des Pfadigesetzes darstellen. Lasst eurer Phantasie freien Lauf wie diese bildliche Darstellung aussehen soll. | * <u>Aufgabenstellung</u>: Stellt das Pfadigesetz der PBS mit acht Fotos dar. Jedes der acht Foto soll jeweils eine Regel des Pfadigesetzes darstellen. Lasst eurer Phantasie freien Lauf wie diese bildliche Darstellung aussehen soll. | ||
* <u>Rahmenbedingungen</u>: Jedes der 8 Fotos soll maximal 1 Megabyte gross sein. Reduziert also die Fotos, die ihr mit Handy oder Digitalkamera gemacht habt, erst auf die maximale Grösse, bevor ihr sie auf die Webseite hochlädt. | * <u>Rahmenbedingungen</u>: Jedes der 8 Fotos soll maximal 1 Megabyte gross sein. Reduziert also die Fotos, die ihr mit Handy oder Digitalkamera gemacht habt, erst auf die maximale Grösse, bevor ihr sie auf die Webseite hochlädt. | ||
| − | * <u>Ergebnis</u>: 8 Fotos auf die Webseite hochladen. | + | * <u>Ergebnis</u>: 8 Fotos auf die Webseite hochladen, siehe Kapitel ''[[#Publikation eurer Werke|Publikation eurer Werke]]''. |
| + | <br> | ||
| + | === Aufgabe 3: JOTA/JOTI-Lied 2018 === | ||
| − | + | * <u>Benötigtes Material</u>: 1 Handy | |
| − | |||
| − | * <u> | ||
* <u>Aufgabenstellung</u>: | * <u>Aufgabenstellung</u>: | ||
** Nehmt ein Lied aus eurem Pfadiliederbuch, von dem ihr die Melodie kennt. | ** Nehmt ein Lied aus eurem Pfadiliederbuch, von dem ihr die Melodie kennt. | ||
| Zeile 55: | Zeile 58: | ||
** Wer will, kann anstelle der Tonaufnahme auch ein Video-Aufnahme von der Präsentation machen (wobei auf dem Video der Ton gut hörbar sein muss). | ** Wer will, kann anstelle der Tonaufnahme auch ein Video-Aufnahme von der Präsentation machen (wobei auf dem Video der Ton gut hörbar sein muss). | ||
* <u>Rahmenbedingungen</u>: Die Tonaufnahme (oder der Video) soll maximal 3 Minuten lang sein. | * <u>Rahmenbedingungen</u>: Die Tonaufnahme (oder der Video) soll maximal 3 Minuten lang sein. | ||
| − | * <u>Ergebnis</u>: Eine Audio-Datei im JPG-Format (oder eine Video-Datei im MP4-Format),welche ihr auf die Webseite hochladet. | + | * <u>Ergebnis</u>: Eine Audio-Datei im JPG-Format (oder eine Video-Datei im MP4-Format),welche ihr auf die Webseite hochladet, siehe Kapitel ''[[#Publikation eurer Werke|Publikation eurer Werke]]''. |
| + | <br> | ||
| − | + | === Aufgabe 4: Was ist Pfadi? === | |
| − | * <u> | + | * <u>Benötigtes Material</u>: |
| − | * <u>Aufgabenstellung</u>: | + | ** 1 Handy; |
| − | * <u>Rahmenbedingungen</u>: | + | ** ein Gratis-Videoschnitt-Programm auf dem Tablet oder Notebook (siehe Kapitel ''[[#Technik und Software für Videos|Technik und Software für Videos]]''). |
| − | * <u>Ergebnis</u>: | + | * <u>Aufgabenstellung</u>: |
| + | ** Geht ins Dorf und macht dort eine Umfrage. Ihr stellt jeder Person nur die eine Frage: "Was kommt Ihnen beim Stichwort 'Pfadi' spontan in den Sinn?" | ||
| + | ** Filmt die Antworten mit eurem Handy. | ||
| + | ** Aus den gemachten Filmchen sucht ihr die besten und lustisten 10 Antworten raus und schneitet sie zu einem Videoschnittprogramm zu einem Filmchen zusammen. | ||
| + | * <u>Rahmenbedingungen</u>: | ||
| + | ** '''Wichtig''': Die Person immer erst fragen, ob ihr sie filmen dürft. | ||
| + | ** Befragt nach Möglichkeit mindestens 20 Personen. | ||
| + | ** Filmt sowohl wie die Frage gestellt wird als auch die dann folgende Antwort. | ||
| + | ** Pro Person soll - wenn möglich - die Filmsequenz von Frage-stellen bis Ende-der-Antwort am Stück gefilmt sein (Filmt also von der Seite, damit ihr mit vom fragenden Pfadi zur antwortenden Person mit einem Schwenk weiterfilmen könnt). | ||
| + | * <u>Ergebnis</u>: Eine Video-Datei im MP4-Format, welche ihr auf die Webseite hochladet, siehe Kapitel ''[[#Publikation eurer Werke|Publikation eurer Werke]]''. | ||
| + | <br> | ||
| + | === Aufgabe 5: Video Clip "Pfadi hat Stil" === | ||
| − | + | * <u>Benötigtes Material</u>: z.B. 2 Handys und 1 Handy-Lautsprecher (Die Aufgabe kann auch mit anderem Equipment gelöst werden) | |
| + | * <u>Aufgabenstellung</u>: | ||
| + | ** ladet den Video-Clip vom Song "Manhatten" von Bligg runter (z.B. hier: '''[https://www.youtube.com/watch?v=pYm17CVtZHk Song Manhattan von Bligg auf Youtube]''' | ||
| + | ** macht dazu einen eigenen Video-Clip zu diesem Song. Das Motto eures Video-Clip soll "Pfadi hat Stil" sein. | ||
| + | ** Filmt euren Video-Clip so, dass man eure Komposition/Performance im Video sieht und zudem den Original-Song gut hört. | ||
| + | * <u>Rahmenbedingungen</u>: | ||
| + | ** Der Video-Clip soll mindestens 30 Sekunden und maximal 2 Minuten lang sein. | ||
| + | ** Ihr sind frei in der Wahl, welche(n) Ausschnitt(e) aus dem 3,5 Minuten langen Original-Song ihr dazu verwendet wollt (Empfehlung: Das Intro weglassen und erst ab 00m35s beginnen). | ||
| + | * <u>Tipps</u>: Für die Herstellung gibt es mehrere Möglichkeiten: | ||
| + | ** Die einfachste Methode: Mit dem einen Handy plus Handy-Lautsprecher den Ton des Original-Videos abspielen und mit dem anderen Handy eure Perfomance filmen. | ||
| + | ** Die luxuriösere Methode: Aufnahme machen wie oben beschrieben und dann mit einem Video-Schnittprogramm (siehe Kapitel ''[[#Technik und Software für Videos|Technik und Software für Videos]]'') den Original-Ton mit eurem Video (ohne Ton) kombinieren. So habt ihr dann den perfekten Ton kombiniert mit eurem Video ohne die Hintergrundgeräusche, die bei der Perfomance entstanden sind. | ||
| + | * <u>Ergebnis</u>: Eine Video-Datei im MP4-Format, welche ihr auf die Webseite hochladet, siehe Kapitel ''[[#Publikation eurer Werke|Publikation eurer Werke]]''. | ||
| + | <br> | ||
| − | + | === Aufgabe 6: Trickfilm === | |
| − | |||
| − | |||
| − | |||
| + | * <u>Benötigtes Material</u>: | ||
| + | ** 1 Digitalkamera oder 1 Handy; | ||
| + | ** ein Gratis-Schnittprogramm auf dem Tablet oder Notebook (siehe Kapitel ''[[#Technik und Software für Videos|Technik und Software für Videos]]''); | ||
| + | ** zustätzlich nützlich: Playmobil-Männchen oder Knete. | ||
| + | * <u>Aufgabenstellung</u>: Produziert in der Stop-Motion-Filmtechnik einen kurzen Film. Inhalt/Thema des Films kann frei gewählt werden. | ||
| + | * <u>Ergänzende Infos:</u>: | ||
| + | ** Bei der Stop-Motion-Bildtechnik werden einzeln fotografierte Bilder aneinandergereiht und zu einem Film zusammengestellt. Dabei ergeben circa 24 Bilder jeweils eine Sekunde Film. Durch das geringfügige Verändern der Objete von Bild zu Bild sind diese Objekte im Film animiert. | ||
| + | ** Beispiel eines Stopp-Motion-Films:'''[https://de.wikipedia.org/wiki/Stop-Motion#/media/File:Stop-motion_lego.gif Stop-Motion-Animation mit 28 Bildern]''' (Quelle: [https://de.wikipedia.org/wiki/Stop-Motion Wikipedia, Begriff Stop Motion]) | ||
| + | ** Tutorial: '''[https://www.youtube.com/watch?v=mbp1nkFBkWo Stop-Motion-Animationen ganz einfach selber machen]''' | ||
| + | * <u>Rahmenbedingungen</u>: | ||
| + | ** Der Film soll aus mindestens 100 Einzelbilder bestehen (entspricht circa 4 Sekunden Film). Nach Lust und Laune darfs auch länger sein. | ||
| + | ** Im Film sollen keine echten Menschen und Tiere vorkommen. Diese können z.B. mit Playmobil-Männchen oder Knete dargestellt werden. | ||
| + | * <u>Ergebnis</u>: Eine Video-Datei im MP4-Format oder eine Animated-GIF-Datei, welche ihr auf die Webseite hochladet, siehe Kapitel ''[[#Publikation eurer Werke|Publikation eurer Werke]]''. | ||
| + | <br> | ||
| − | + | === Aufgabe 7: Unser JOTA/JOTI im Zeitraffer === | |
| + | * <u>Benötigtes Material</u>: | ||
| + | ** 1 Digitalkamera und 1 Stativ (oder 1 Handy und Klebband) | ||
| + | ** Sofern eure Digitalkamera oder Handy nicht bereits eine Zeitraffer-Funktion integriert hat, braucht ihr noch ein Gratis-Videoschnitt-Programm auf dem Tablet oder Notebook, um die Bilder zu einem Film zusammenzusetzen (siehe Kapitel ''[[#Technik und Software für Videos|Technik und Software für Videos]]''). | ||
| + | * <u>Aufgabenstellung</u>: Macht während des JOTA/JOTI einen Zeitraffer-Film. Montiert dazu eine Digitalkamera auf einem Stativ und stellt sicher, dass niemand die Kamerea nie verschoben wird. Macht z.B. jede Minute ein Foto. Wählt einen Standort, wo sowohl sich Leute bewegen als auch Leute sich hinsetzen und auch mal für ein paar Minuten am gleichen Ort sind. Geeignete Orte wären z.B. der Aufenthaltsraunm, der Raum wo die Notebooks fürs JOTI stehen oder die JOTA-Funkstation. Ungeeignet sind Orte wo ständig nur Bewegung ist wie z.B. in einem Hausgang. | ||
| + | * <u>Rahmenbedingungen</u>: Der Film soll aus mindestens 200 Einzelbilder bestehen (entspricht circa 8 Sekunden Film). Nach Lust und Laune darfs auch länger sein. | ||
| + | * <u>Ergebnis</u>: Eine Video-Datei im MP4-Format, welche ihr auf die Webseite hochladet, siehe Kapitel ''[[#Publikation eurer Werke|Publikation eurer Werke]]''. | ||
| + | <br> | ||
| − | + | === Aufgabe 8: JOTA Reverse === | |
| − | |||
| − | |||
| − | |||
| + | * <u>Benötigtes Material</u>: | ||
| + | ** 1 Digitalkamera oder 1 Handy; | ||
| + | ** ein Gratis-Videoschnitt-Programm auf dem Tablet oder Notebook (siehe Kapitel ''[[#Technik und Software für Videos|Technik und Software für Videos]]''). | ||
| + | * <u>Aufgabenstellung</u>: Dreht einen Film, bei der oder die Hauptdarsteller rückwärts gehen, während alle anderen sich normal bewegen. Mit dem Videoschnitt-Programm wird der gemachte Film so gedreht, dass der Film rückwärts abgespielt wird. Im fertigen Film sieht man dann die Hauptdarsteller vorwärts gehen, wähend alles andere rückwärts geht. Wie das dann im Ergebnis aussieht, kann im folgenden Film angeguckt werden: '''[https://www.youtube.com/watch?v=G5nfQ0NEMHc UT-Film Tokyo Reverse]''' | ||
| + | * <u>Rahmenbedingungen</u>: Der Filminhalt soll irgendeinen Zusammenhang zum JOTA/JOTI haben. | ||
| + | * <u>Ergebnis</u>: Eine Video-Datei im MP4-Format, welche ihr auf die Webseite hochladet, siehe Kapitel ''[[#Publikation eurer Werke|Publikation eurer Werke]]''. | ||
| + | <br> | ||
| − | + | === Aufgabe 9: Impuls-Maschine === | |
| − | * <u> | + | * <u>Benötigtes Material</u>: |
| − | * <u>Aufgabenstellung</u>: | + | ** 1 Digitalkamera oder 1 Handy; |
| − | * <u>Rahmenbedingungen</u>: | + | ** Diverses Material wie Bauklötzchen, Lego, Murmeln, usw. |
| − | * <u>Ergebnis</u>: | + | * <u>Aufgabenstellung</u>: Baut eine sog. Rube-Goldberg-Maschine (siehe unten das Beispiel) und filmt dann den Bewegungsablauf. |
| + | * <u>Ideen</u>: | ||
| + | ** selbstgebaute Chügelibahn/Gluggerbahn | ||
| + | ** Wasser flieest durch selbstgebaute Baute aus vielen Trinkhalmen | ||
| + | ** umfallende Domino-Steine | ||
| + | * <u>Beispiel</u>: '''[https://www.youtube.com/watch?v=VunNpfdw68g UT-Film einer Einfachen Rube-Goldberg-Maschine]''' | ||
| + | * <u>Rahmenbedingungen</u>: keine | ||
| + | * <u>Ergebnis</u>: Eine Video-Datei im MP4-Format, welche ihr auf die Webseite hochladet, siehe Kapitel ''[[#Publikation eurer Werke|Publikation eurer Werke]]''. | ||
| + | <br> | ||
| + | == Publikation eurer Werke == | ||
| − | + | Jede rechtzeitig angemeldete Gruppe hat die Zugangsdaten für unser [http://challenge.scout.ch Challenge-Portal] per E-Mail erhalten. | |
| + | Du hast keine Zugangsdaten erhalten, möchtest aber auch mitmachen? Registriere dich auf dem Portal neu, nach der Freischaltung durch einen Admin stehen die die gleichen Funktionalitäten ebenfalls zur Verfügung. | ||
| + | Vervollständigt nach der Anmeldung euer Profil, indem ihr auf der rechten Seite auf euren Benutzernamen klickt, dann Profil und anschliessend bearbeiten auswählt. Je mehr die anderen über eure Gruppe erfahren, desto interessanter wird euer Auftritt. | ||
| − | + | Anschliessend könnt ihr Bilder, Videos, Lieder und auch Texte hochladen: | |
| − | |||
| − | |||
| − | |||
| + | Der Menupunkt zum hochladen von Dateien befindet sich nach der Anmeldung rechts oben zwischen Sprachwahl und Abmeldung:<br> | ||
| + | {| class="wikitable" | ||
| + | | [[Datei:vimp1.jpg]] | ||
| + | |} | ||
| − | = | + | Bitte noch folgendes beachten: |
| + | * Nach dem Hochladen dauert es einen Augenblick (1-2 Minuten), bis der Beitrag angezeigt wird. | ||
| + | * Damit andere eure Beiträge einfacher finden, bitte bei der Kategorie nur eure Gruppe auswählen. | ||
| + | * Die eigenen Dateien lassen sich nach dem Hochladen editieren oder auch wieder löschen: Klicke dazu aus das zu bearbeitende Media, dann ist in dessen Fenster die Menupunkte "bearben" und "löschen" zu finden:<br> | ||
| + | {| class="wikitable" | ||
| + | |[[Datei:vimp2.jpg]] | ||
| + | |} | ||
| + | <br> | ||
| − | + | == Technik und Software für Videos == | |
| − | |||
| − | |||
| − | |||
| + | === Video schneiden === | ||
| − | + | Für gewisse Aufgaben wird ein Video-Schnittprogramm und dergleichen benötigt. Hier eine Liste geeigneter Gratis-Programme: | |
| + | <u>Betriebssystem Windows</u> | ||
| − | * | + | '''Windows Movie Maker 2012''' (Ehemaliger Name: "Windows Live Movie Maker") |
| − | * | + | * kostenlos |
| − | * | + | * läuft unter Windows 7 und Windows 8 |
| − | * < | + | * einfach gehalten, beschränkt sich auf die wesentlichen Funktionen. |
| + | * sehr einfach zu bedienen | ||
| + | * Downloadbar bei der Homepage der Computerzeitschrift CHIP ([http://www.chip.de/downloads/Windows-Movie-Maker_13007023.html Direkter Link zu Downlaid "Windows Movie Maker 2012"]).<br>(CHIP ist grundsätzlich eine seriöse Download-Quelle, jedoch wird bei der Auswahl des Downlaods versucht, zusätzliche Produkte mitzuinstlallieren. Deshalb bei jedes Fenster beim Download genau lesen und nicht auf die Schnelle durchklicken.) | ||
| + | <br> | ||
| + | '''Shortcut''' | ||
| + | * kostenlos | ||
| + | * läuft unter Windows 7, Windows 8 und Windows 10 | ||
| + | * Downloadbar bei der Homepage der Computerzeitschrift CHIP ([http://www.chip.de/downloads/Shotcut_61418444.html Direkter Link zu Download "Shortcut"]).<br>(CHIP ist grundsätzlich eine seriöse Download-Quelle, jedoch wird bei der Auswahl des Downlaods versucht, zusätzliche Produkte mitzuinstlallieren. Deshalb bei jedes Fenster beim Download genau lesen und nicht auf die Schnelle durchklicken.) | ||
| + | * [https://www.shotcut.org/howtos/getting-started/Erste_Schritte_mit_Shotcut.pdf Deutsche Kurzanleitung als PDF] | ||
| + | <br> | ||
| − | + | <u>Betriebssystem Mac</u> | |
| − | + | '''iMovie''' | |
| + | * Programm gehört zum Standartlieferumfang | ||
| + | <br> | ||
| − | + | === Stop-Motion-Film erstellen === | |
| − | |||
| − | |||
| − | |||
| + | Ein ganz normaler Film besteht aus einer Vielzahl einzelner Bilder (Fotos), die aneinander gereiht sind. Hierbei werden jedoch pro Sekunde mindestens 20 Bilder gezeigt. Bei diesem Tempo sieht das menschliche Auge nicht mehr die einzelnen Bilder sondern nimmt eine fliessende Bewegung war. | ||
| − | + | Bei einer normalen Filmaufnahme werden diese einzelnen Fotos genau in diesem Tempo aufgenommen werden wie sie anschliessend als Film gezeigt werden, typsicherweise 24 Bilder pro Sekunde bei Aufnahme wie beim Abspielen. | |
| − | |||
| − | |||
| − | |||
| + | Beim Stop-Motion-Film werden diese einzelnen Fotos in aller Ruhe aufgenommen und anschliessend zu einem Film zusammengestellt, der dann z.B. 24 Bilder pro Sekunde abspielt. | ||
| + | Für die Erstellung eines Stop-Motion-Films nimmt man ein einfaches Video-Schnittprogramm: Im Videoschnittprogramm die Bilderserie in der richtigen Reihenfolge importieren und die Anzeigedauer pro Einzelbild auf 0,04 Sekunden einstellen. Mit dieser Einstellung werden dann 25 Bilder pro Sekunde im fertigen Film zu sehen sein. | ||
| − | + | Dazu kann eines der oben aufgeführten Graits-Progamme für Videoschnitt verwendet werden, siehe oben im Kapitel ''[[#Video schneiden|Video schneiden]]''. | |
| − | |||
| − | |||
| − | |||
| − | |||
| − | |||
| − | |||
| − | |||
| − | |||
| − | |||
| − | |||
| − | |||
| − | |||
| − | |||
| − | |||
| − | |||
| + | Bei der Gratis-Software ''Windows Movie Maker 2012'' ist die Bedienung wie folgt: | ||
| + | # Programm ''Windows Movie Maker 2012'' starten | ||
| + | # Im Reiter ganz links: "Neues Projekt" bzw. wenn bereits vorhanden: "Projekt öffnen" | ||
| + | # Fotos einfügen in der richtigen Reihenfolge | ||
| + | # Alle Fotos auf der Zeitachse markieren: Klick auf ein Foto. Dann Klick mit rechter Maustaste und "Alles markieren" auswählen. | ||
| + | # Im Reiter Video-Tools/Bearbeiten den Wert "Dauer" auf "0.04" einstellen (0.04 Sekunden entspricht 25 Bilder pro Sekunde). | ||
| + | # Im Reiter ganz links: Projekt speichern | ||
| + | # Im Reiter ganz links: Film speichern | ||
| + | <br> | ||
| − | + | === Zeitraffer-Film erstellen === | |
| − | |||
| − | |||
| − | |||
| − | |||
| − | + | Ein normaler Film besteht aus mindestens 20 einzelnen Bildern pro Sekunde (siehe vollständige Erläuterung oben, im Kapitel ''[[#Stop-Motion-Film erstellen|Stop-Motion-Film erstellen]]''). Beim Zietraffer-Film werden in regelmässigem Rhythmus Bilder aus dem Film entfernt (oder gar nicht erst aufgenommen). Wenn z.B. jedes zweite Bild aus einem normalen Film entfernt wird und dann die verbleibenden Bilder wieder in normalem Tempo abspiele (mind. 20 Bilder pro Sekunde), dann sind alle Bewegungen doppelt so schnell wie vorher (und der ganze Film dauert auch nur halb so lang). Lasse ich nur jedes dritte Bild stehen und entferne alle anderen Bilder, dann wird alles drei Mal so schnell. usw. | |
| − | |||
| + | Wenn mit einer Kamera während vielen Stunden alle 10 Sekunden ein Foto aufgenommen und die gemachten Fotos aneinandergereiht zu einem Film zusammengestellt werden, dann werden 4 Stunden Echtzeit im Zeitraffer-Film in 60 Sekunden dargestellt (bei gezeigten 24 Bilder pro Sekunde). | ||
| − | + | Gewisse Digital-Kameras und Smartphones haben bereits eine eingebaute Zeitraffer-Funktion, die als Ergebnis bereits einen fertigen Film speichert. Andere erzeugen autmoatisch die Bilderserie im gewünschten Intervall, aber die Bildserie muss dann anderweitig zu einem Zeitraffer-Film zusammengestellt werden. Ansonsten macht man die Fotos einzeln mit der Digital-Kamera. Die Zusammenstellung zum Film erfolgt mit einer einfachen Videoschnitt-Software: Im Videoschnittprogramm die Bilderserie in der richtigen Reihenfolge importieren und die Anzeigedauer pro Einzelbild auf 0,04 Sekunden einstellen. Mit dieser Einstellung werden dann 25 Bilder pro Sekunde im fertigen Film zu sehen sein. | |
| − | |||
| − | + | Dazu kann eines der oben aufgeführten Graits-Progamme für Videoschnitt verwendet werden, siehe oben im Kapitel ''[[#Video schneiden|Video schneiden]]''. | |
| − | |||
| − | |||
| − | |||
| − | |||
| − | + | Die Bedienung der Video-Schnittsoftware erfolgt identisch wie biem Stop-Motion-Film, siehe oben im Kapitel ''[[#Stop-Motion-Film erstellen|Stop-Motion-Film erstellen]]''. | |
| − | |||
| − | |||
| − | |||
| − | |||
| − | + | <br> | |
| − | |||
| − | |||
| − | + | === Film rückwärts abspielen === | |
| − | |||
| − | |||
| − | |||
| − | |||
| − | |||
| − | + | Erst dreht man normal mit einer Digitalkamera oder einem Smartphone einen Film. Anschliessend wird dieses Video mit einer Software gedreht. | |
| − | |||
| + | Folgende Gratis-Software eignet sich dazu: | ||
| + | <u>Betriebssystem Windows</u> | ||
| − | + | '''Video Time Reversal 2''' | |
| − | + | * alle Windows-Versionen von XP bis Win10 | |
| − | + | * Dieses Tool kann nur diese eine Funktion: Filme umkehren. | |
| − | + | * Downloadbar bei der Homepage der Computerzeitschrift CHIP ([http://www.chip.de/downloads/Video-Time-Reversal_88134623.html Direkter Link zu Download "Video Time Reversal 2"]).<br>(CHIP ist grundsätzlich eine seriöse Download-Quelle, jedoch wird bei der Auswahl des Downlaods versucht, zusätzliche Produkte mitzuinstlallieren. Deshalb genau lesen und nicht auf die Schnelle Durchklicken.) | |
| − | |||
| + | Die Bedieung von ''Video Time Reversal 2'' läuft in 6 Schritten ab: | ||
| + | # Programm ''Video Time Reversal 2'' starten. | ||
| + | # Bestehender Film laden → Klick auf Schaltfläche mit Ordner-Symbol. | ||
| + | # Die Optionen kontrollieren → Klick auf Schaltfläche mit Symbol Zahnrad/Schraubenzieher. | ||
| + | # Film drehen → Klick auf Schaltfläche mit den zwei grünen Pfeilen.<br> → Fenster öffnet sich um Name und Speicherort des gedrehten Films festzulegen.<br> → Danach startet das Progamm mit Drehen des Films und speichert das Ergebnis. | ||
| + | # Programm ''Video Time Reversal 2'' wieder schliessen. | ||
| + | # Gedrehter Film kontrollieren (d.h. anschauen). | ||
| + | <br> | ||
| + | <u>Betriebssystem Mac</u> | ||
| + | '''iMovie''' | ||
| + | * Programm gehört zum Standartlieferumfang | ||
| + | <br> | ||
| + | <br> | ||
| + | <!-- Anker für internen Link - NICHT ENTFERNEN --> | ||
<div id="Rueckblick"></div> | <div id="Rueckblick"></div> | ||
| − | + | == Rückblick auf bisherige JOTI-Challenges == | |
'''JOTI-Challenge 2012 Brasilien''' | '''JOTI-Challenge 2012 Brasilien''' | ||
| Zeile 209: | Zeile 272: | ||
''Aufgabenstellung'': Ertelle ein eigenen Gagnam-Stile-Video-Clip.<br> | ''Aufgabenstellung'': Ertelle ein eigenen Gagnam-Stile-Video-Clip.<br> | ||
Eines dieser Video-Clips wurde zwecks Werbung für die JOTI-Challenge 2013 der WOSM mit brasilianischen und englischen Untertiteln versehen und auf Youtube hochgeladen:<br> | Eines dieser Video-Clips wurde zwecks Werbung für die JOTI-Challenge 2013 der WOSM mit brasilianischen und englischen Untertiteln versehen und auf Youtube hochgeladen:<br> | ||
| − | + | {{#ev:youtube|IGrqdIYhnhs}} | |
| − | + | <br><br> | |
Und so wurde die gleiche Aufgabe von den Pfadis aus Gibraltar beim JOTA 2014 umgesetzt:<br> | Und so wurde die gleiche Aufgabe von den Pfadis aus Gibraltar beim JOTA 2014 umgesetzt:<br> | ||
| − | + | {{#ev:youtube|4aqkBc14ZC8}} | |
<br> | <br> | ||
| Zeile 218: | Zeile 281: | ||
'''JOTI-Challenge 2014 Brasilien''' | '''JOTI-Challenge 2014 Brasilien''' | ||
| − | + | Die genaue Aufgabenstellung von dieser Challenge-Aufgabe ist (uns) nicht mehr bekannt. Aber das Ergebnis, ein [https://de.wikipedia.org/wiki/Stummfilm Stummfilm] im Stile der 1910er-Jahre mit einer [https://de.wikipedia.org/wiki/Charlie_Chaplin Charly-Chaplin]-Figur, ist auf Youtube noch vorhanden: | |
| − | + | {{#ev:youtube|_Wxm-r3VOMk}} | |
| − | |||
<br> | <br> | ||
| Zeile 227: | Zeile 289: | ||
Zur JOTI-Challenge 2014 der WOSM sind die Aufgaben von damals in der deutschen Übersetzung als PDF verfügbar:<br> | Zur JOTI-Challenge 2014 der WOSM sind die Aufgaben von damals in der deutschen Übersetzung als PDF verfügbar:<br> | ||
| − | Link zum PDF: [https://www.scoutnet.de/fileadmin/user_upload/jota-joti/2014/JOTA-JOTI_Challenge_2014_tasks_Deutsch_komplett.pdf JOTI-Challenge 2014 WOSM (deutsche Übersetzung)] | + | Link zum PDF: '''[https://www.scoutnet.de/fileadmin/user_upload/jota-joti/2014/JOTA-JOTI_Challenge_2014_tasks_Deutsch_komplett.pdf JOTI-Challenge 2014 WOSM (deutsche Übersetzung)]''' |
| − | + | <br><br> | |
Die Aufgabe Nr 4 aus dieser Challenge (Aufgabenstellung: Produziert zum Song "Happy" von Pharrell William einen eigenen Video-Clip) wurde von den Pfadis aus Gibraltar wie folgt umgesetzt:<br> | Die Aufgabe Nr 4 aus dieser Challenge (Aufgabenstellung: Produziert zum Song "Happy" von Pharrell William einen eigenen Video-Clip) wurde von den Pfadis aus Gibraltar wie folgt umgesetzt:<br> | ||
| − | + | {{#ev:youtube|LBhZSot2oz0}} | |
| − | |||
| − | |||
| − | |||
| + | <br> | ||
| + | == siehe auch == | ||
<!-- Zuweisung der Kategorie - NICHT ENTFERNEN --> | <!-- Zuweisung der Kategorie - NICHT ENTFERNEN --> | ||
| − | [[Kategorie: Radio Scouting]] | + | [[Kategorie: Radio-Scouting Aktivitäten]] [[Kategorie: Radio Scouting]] |
Aktuelle Version vom 17. Juli 2018, 11:34 Uhr
Die JOTI-Challenge basiert auf dem beliebten Spiel Scout JOTI Challenge des Brasilianischen JOTI-Teams. Seit 2013 wird die JOTI-Challenge auch vom Weltpfadiverband WOSM angeboten (siehe http://jotajoti.info/jota-joti-challenges/). Und im Jahr 2018 wird die JOTI-Challenge zum zweiten mal auch von der PBS angeboten.
Nachfolgend findest du die Spielregeln und Aufgaben zur
JOTI-Challenge 2018 der PBS
Inhaltsverzeichnis
- 1 Was ist eine JOTI-Challenge?
- 2 Spielregeln
- 3 Aufgaben der Schweizer JOTI-Challenge 2018
- 3.1 Startaufgabe: Wir stellen uns vor
- 3.2 Aufgabe 2: Das Pfadigesetz in 8 Bildern
- 3.3 Aufgabe 3: JOTA/JOTI-Lied 2018
- 3.4 Aufgabe 4: Was ist Pfadi?
- 3.5 Aufgabe 5: Video Clip "Pfadi hat Stil"
- 3.6 Aufgabe 6: Trickfilm
- 3.7 Aufgabe 7: Unser JOTA/JOTI im Zeitraffer
- 3.8 Aufgabe 8: JOTA Reverse
- 3.9 Aufgabe 9: Impuls-Maschine
- 4 Publikation eurer Werke
- 5 Technik und Software für Videos
- 6 Rückblick auf bisherige JOTI-Challenges
- 7 siehe auch
Was ist eine JOTI-Challenge?
Bei einer JOTI-Challenge löst jede teilnehmende Gruppe die gleiche Aufgabe und präsentiert das Ergebnis den anderen teilnehmenden Gruppen. Bei der JOTI-Challenge ist das Ergebnis einer Aufgabe eine Audio-Datei (Tonaufnahe), ein einzelnes Foto oder eine Sammlung von Fotos oder ein Video-Filmchen. Diese werden auf eine gemeinsame Plattform im Internet hochgeladen, so dass alle teilnehmenden Gruppen die Resultate der anderen Gruppen sehen können.
Bei dieser JOTI-Challenge gibt es eine Liste von Aufgaben und jede Gruppe entscheidet selbst, wieviele der Aufgaben, welche Aufgaben und in welcher Reihenfolge sie die ausgewählten Aufgaben löst.
Ein paar Beispiele von früheren JOTI-Challenge-Aufgaben kann man sich unten, im Kapitel Rückblick auf bisherige JOTI-Challenges, anschauen.
Spielregeln
Dies sind die Spielregeln der Schweizer JOTI-Challenge 2018:
- Primär geht es um den Spass. Die Teilnahme an der Challenge ist freiwillig.
- Als erstes macht ihr die "Startaufgabe" (siehe unten).
- Danach könnt ihr fortan frei entscheiden, welche Aufgabe aus der Liste ihr als nächstes umsetzen wollt.
- Jede Gruppe kann frei entscheiden, wieviele Aufgaben sie lösen will. Hauptsache ihr habt Spass daran.
- Das Ergebnis (Je nach Aufgabe ist dies eine Audio-Aufnahme, ein oder mehrere Fotos oder ein Video-Filmchen) ladet ihr dann auf die Webseite hoch (siehe Kapitel Publikation eurer Werke)
- Im Verlauf des JOTA/JOTI-Wochenendes könnt ihr dann auch mal nachschauen, welche Challenges die anderen Pfadigruppen durchgeführt haben und wie deren Videos usw. aussehen.
Aufgaben der Schweizer JOTI-Challenge 2018
Startaufgabe: Wir stellen uns vor
- Benötigtes Material: 1 Digital-Kamera oder 1 Handy
- Aufgabenstellung: Stellt mit einem Foto oder Video möglichst spannend euren Gruppennamen (und ggf. Funk-Rufzeichen eurer JOTA-Station) dar.
- Rahmenbedingungen:
- für ein Foto: Das Foto soll maximal 1 Megabiyte gross sein. Reduziert also das Foto, die ihr mit Handy oder Digitalkamera gemacht habt, erst auf die maximale Grösse, bevor ihr sie auf die Webseite hochlädt.
- für ein Video: Dauer maximal 15 Sekunden.
- Ergebnis: 1 Foto oder 1 Video auf die Webseite hochladen, siehe Kapitel Publikation eurer Werke.
Aufgabe 2: Das Pfadigesetz in 8 Bildern
- Benötigtes Material: 1 Digitalkamera oder 1 Handy
- Aufgabenstellung: Stellt das Pfadigesetz der PBS mit acht Fotos dar. Jedes der acht Foto soll jeweils eine Regel des Pfadigesetzes darstellen. Lasst eurer Phantasie freien Lauf wie diese bildliche Darstellung aussehen soll.
- Rahmenbedingungen: Jedes der 8 Fotos soll maximal 1 Megabyte gross sein. Reduziert also die Fotos, die ihr mit Handy oder Digitalkamera gemacht habt, erst auf die maximale Grösse, bevor ihr sie auf die Webseite hochlädt.
- Ergebnis: 8 Fotos auf die Webseite hochladen, siehe Kapitel Publikation eurer Werke.
Aufgabe 3: JOTA/JOTI-Lied 2018
- Benötigtes Material: 1 Handy
- Aufgabenstellung:
- Nehmt ein Lied aus eurem Pfadiliederbuch, von dem ihr die Melodie kennt.
- Schreibt dazu einen neuen Liedtext.
- Der Liedtext soll vom JOTA/JOTI im Allgemeinden und/oder von eurer JOTI/JOTA-Station im Speziellen handeln.
- Übt das Lied ein und präsentiert dann euer neu komponiertes Lied. Von dieser Uraufführung eures Liedes macht ihr eine Tonaufnahme.
- Wer will, kann anstelle der Tonaufnahme auch ein Video-Aufnahme von der Präsentation machen (wobei auf dem Video der Ton gut hörbar sein muss).
- Rahmenbedingungen: Die Tonaufnahme (oder der Video) soll maximal 3 Minuten lang sein.
- Ergebnis: Eine Audio-Datei im JPG-Format (oder eine Video-Datei im MP4-Format),welche ihr auf die Webseite hochladet, siehe Kapitel Publikation eurer Werke.
Aufgabe 4: Was ist Pfadi?
- Benötigtes Material:
- 1 Handy;
- ein Gratis-Videoschnitt-Programm auf dem Tablet oder Notebook (siehe Kapitel Technik und Software für Videos).
- Aufgabenstellung:
- Geht ins Dorf und macht dort eine Umfrage. Ihr stellt jeder Person nur die eine Frage: "Was kommt Ihnen beim Stichwort 'Pfadi' spontan in den Sinn?"
- Filmt die Antworten mit eurem Handy.
- Aus den gemachten Filmchen sucht ihr die besten und lustisten 10 Antworten raus und schneitet sie zu einem Videoschnittprogramm zu einem Filmchen zusammen.
- Rahmenbedingungen:
- Wichtig: Die Person immer erst fragen, ob ihr sie filmen dürft.
- Befragt nach Möglichkeit mindestens 20 Personen.
- Filmt sowohl wie die Frage gestellt wird als auch die dann folgende Antwort.
- Pro Person soll - wenn möglich - die Filmsequenz von Frage-stellen bis Ende-der-Antwort am Stück gefilmt sein (Filmt also von der Seite, damit ihr mit vom fragenden Pfadi zur antwortenden Person mit einem Schwenk weiterfilmen könnt).
- Ergebnis: Eine Video-Datei im MP4-Format, welche ihr auf die Webseite hochladet, siehe Kapitel Publikation eurer Werke.
Aufgabe 5: Video Clip "Pfadi hat Stil"
- Benötigtes Material: z.B. 2 Handys und 1 Handy-Lautsprecher (Die Aufgabe kann auch mit anderem Equipment gelöst werden)
- Aufgabenstellung:
- ladet den Video-Clip vom Song "Manhatten" von Bligg runter (z.B. hier: Song Manhattan von Bligg auf Youtube
- macht dazu einen eigenen Video-Clip zu diesem Song. Das Motto eures Video-Clip soll "Pfadi hat Stil" sein.
- Filmt euren Video-Clip so, dass man eure Komposition/Performance im Video sieht und zudem den Original-Song gut hört.
- Rahmenbedingungen:
- Der Video-Clip soll mindestens 30 Sekunden und maximal 2 Minuten lang sein.
- Ihr sind frei in der Wahl, welche(n) Ausschnitt(e) aus dem 3,5 Minuten langen Original-Song ihr dazu verwendet wollt (Empfehlung: Das Intro weglassen und erst ab 00m35s beginnen).
- Tipps: Für die Herstellung gibt es mehrere Möglichkeiten:
- Die einfachste Methode: Mit dem einen Handy plus Handy-Lautsprecher den Ton des Original-Videos abspielen und mit dem anderen Handy eure Perfomance filmen.
- Die luxuriösere Methode: Aufnahme machen wie oben beschrieben und dann mit einem Video-Schnittprogramm (siehe Kapitel Technik und Software für Videos) den Original-Ton mit eurem Video (ohne Ton) kombinieren. So habt ihr dann den perfekten Ton kombiniert mit eurem Video ohne die Hintergrundgeräusche, die bei der Perfomance entstanden sind.
- Ergebnis: Eine Video-Datei im MP4-Format, welche ihr auf die Webseite hochladet, siehe Kapitel Publikation eurer Werke.
Aufgabe 6: Trickfilm
- Benötigtes Material:
- 1 Digitalkamera oder 1 Handy;
- ein Gratis-Schnittprogramm auf dem Tablet oder Notebook (siehe Kapitel Technik und Software für Videos);
- zustätzlich nützlich: Playmobil-Männchen oder Knete.
- Aufgabenstellung: Produziert in der Stop-Motion-Filmtechnik einen kurzen Film. Inhalt/Thema des Films kann frei gewählt werden.
- Ergänzende Infos::
- Bei der Stop-Motion-Bildtechnik werden einzeln fotografierte Bilder aneinandergereiht und zu einem Film zusammengestellt. Dabei ergeben circa 24 Bilder jeweils eine Sekunde Film. Durch das geringfügige Verändern der Objete von Bild zu Bild sind diese Objekte im Film animiert.
- Beispiel eines Stopp-Motion-Films:Stop-Motion-Animation mit 28 Bildern (Quelle: Wikipedia, Begriff Stop Motion)
- Tutorial: Stop-Motion-Animationen ganz einfach selber machen
- Rahmenbedingungen:
- Der Film soll aus mindestens 100 Einzelbilder bestehen (entspricht circa 4 Sekunden Film). Nach Lust und Laune darfs auch länger sein.
- Im Film sollen keine echten Menschen und Tiere vorkommen. Diese können z.B. mit Playmobil-Männchen oder Knete dargestellt werden.
- Ergebnis: Eine Video-Datei im MP4-Format oder eine Animated-GIF-Datei, welche ihr auf die Webseite hochladet, siehe Kapitel Publikation eurer Werke.
Aufgabe 7: Unser JOTA/JOTI im Zeitraffer
- Benötigtes Material:
- 1 Digitalkamera und 1 Stativ (oder 1 Handy und Klebband)
- Sofern eure Digitalkamera oder Handy nicht bereits eine Zeitraffer-Funktion integriert hat, braucht ihr noch ein Gratis-Videoschnitt-Programm auf dem Tablet oder Notebook, um die Bilder zu einem Film zusammenzusetzen (siehe Kapitel Technik und Software für Videos).
- Aufgabenstellung: Macht während des JOTA/JOTI einen Zeitraffer-Film. Montiert dazu eine Digitalkamera auf einem Stativ und stellt sicher, dass niemand die Kamerea nie verschoben wird. Macht z.B. jede Minute ein Foto. Wählt einen Standort, wo sowohl sich Leute bewegen als auch Leute sich hinsetzen und auch mal für ein paar Minuten am gleichen Ort sind. Geeignete Orte wären z.B. der Aufenthaltsraunm, der Raum wo die Notebooks fürs JOTI stehen oder die JOTA-Funkstation. Ungeeignet sind Orte wo ständig nur Bewegung ist wie z.B. in einem Hausgang.
- Rahmenbedingungen: Der Film soll aus mindestens 200 Einzelbilder bestehen (entspricht circa 8 Sekunden Film). Nach Lust und Laune darfs auch länger sein.
- Ergebnis: Eine Video-Datei im MP4-Format, welche ihr auf die Webseite hochladet, siehe Kapitel Publikation eurer Werke.
Aufgabe 8: JOTA Reverse
- Benötigtes Material:
- 1 Digitalkamera oder 1 Handy;
- ein Gratis-Videoschnitt-Programm auf dem Tablet oder Notebook (siehe Kapitel Technik und Software für Videos).
- Aufgabenstellung: Dreht einen Film, bei der oder die Hauptdarsteller rückwärts gehen, während alle anderen sich normal bewegen. Mit dem Videoschnitt-Programm wird der gemachte Film so gedreht, dass der Film rückwärts abgespielt wird. Im fertigen Film sieht man dann die Hauptdarsteller vorwärts gehen, wähend alles andere rückwärts geht. Wie das dann im Ergebnis aussieht, kann im folgenden Film angeguckt werden: UT-Film Tokyo Reverse
- Rahmenbedingungen: Der Filminhalt soll irgendeinen Zusammenhang zum JOTA/JOTI haben.
- Ergebnis: Eine Video-Datei im MP4-Format, welche ihr auf die Webseite hochladet, siehe Kapitel Publikation eurer Werke.
Aufgabe 9: Impuls-Maschine
- Benötigtes Material:
- 1 Digitalkamera oder 1 Handy;
- Diverses Material wie Bauklötzchen, Lego, Murmeln, usw.
- Aufgabenstellung: Baut eine sog. Rube-Goldberg-Maschine (siehe unten das Beispiel) und filmt dann den Bewegungsablauf.
- Ideen:
- selbstgebaute Chügelibahn/Gluggerbahn
- Wasser flieest durch selbstgebaute Baute aus vielen Trinkhalmen
- umfallende Domino-Steine
- Beispiel: UT-Film einer Einfachen Rube-Goldberg-Maschine
- Rahmenbedingungen: keine
- Ergebnis: Eine Video-Datei im MP4-Format, welche ihr auf die Webseite hochladet, siehe Kapitel Publikation eurer Werke.
Publikation eurer Werke
Jede rechtzeitig angemeldete Gruppe hat die Zugangsdaten für unser Challenge-Portal per E-Mail erhalten. Du hast keine Zugangsdaten erhalten, möchtest aber auch mitmachen? Registriere dich auf dem Portal neu, nach der Freischaltung durch einen Admin stehen die die gleichen Funktionalitäten ebenfalls zur Verfügung.
Vervollständigt nach der Anmeldung euer Profil, indem ihr auf der rechten Seite auf euren Benutzernamen klickt, dann Profil und anschliessend bearbeiten auswählt. Je mehr die anderen über eure Gruppe erfahren, desto interessanter wird euer Auftritt.
Anschliessend könnt ihr Bilder, Videos, Lieder und auch Texte hochladen:
Der Menupunkt zum hochladen von Dateien befindet sich nach der Anmeldung rechts oben zwischen Sprachwahl und Abmeldung:

|
Bitte noch folgendes beachten:
- Nach dem Hochladen dauert es einen Augenblick (1-2 Minuten), bis der Beitrag angezeigt wird.
- Damit andere eure Beiträge einfacher finden, bitte bei der Kategorie nur eure Gruppe auswählen.
- Die eigenen Dateien lassen sich nach dem Hochladen editieren oder auch wieder löschen: Klicke dazu aus das zu bearbeitende Media, dann ist in dessen Fenster die Menupunkte "bearben" und "löschen" zu finden:
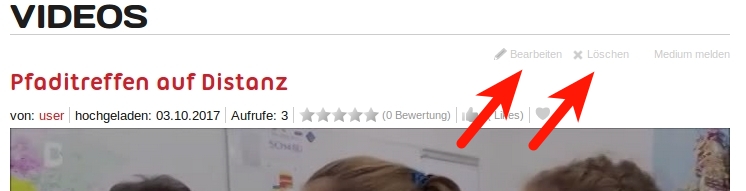
|
Technik und Software für Videos
Video schneiden
Für gewisse Aufgaben wird ein Video-Schnittprogramm und dergleichen benötigt. Hier eine Liste geeigneter Gratis-Programme:
Betriebssystem Windows
Windows Movie Maker 2012 (Ehemaliger Name: "Windows Live Movie Maker")
- kostenlos
- läuft unter Windows 7 und Windows 8
- einfach gehalten, beschränkt sich auf die wesentlichen Funktionen.
- sehr einfach zu bedienen
- Downloadbar bei der Homepage der Computerzeitschrift CHIP (Direkter Link zu Downlaid "Windows Movie Maker 2012").
(CHIP ist grundsätzlich eine seriöse Download-Quelle, jedoch wird bei der Auswahl des Downlaods versucht, zusätzliche Produkte mitzuinstlallieren. Deshalb bei jedes Fenster beim Download genau lesen und nicht auf die Schnelle durchklicken.)
Shortcut
- kostenlos
- läuft unter Windows 7, Windows 8 und Windows 10
- Downloadbar bei der Homepage der Computerzeitschrift CHIP (Direkter Link zu Download "Shortcut").
(CHIP ist grundsätzlich eine seriöse Download-Quelle, jedoch wird bei der Auswahl des Downlaods versucht, zusätzliche Produkte mitzuinstlallieren. Deshalb bei jedes Fenster beim Download genau lesen und nicht auf die Schnelle durchklicken.) - Deutsche Kurzanleitung als PDF
Betriebssystem Mac
iMovie
- Programm gehört zum Standartlieferumfang
Stop-Motion-Film erstellen
Ein ganz normaler Film besteht aus einer Vielzahl einzelner Bilder (Fotos), die aneinander gereiht sind. Hierbei werden jedoch pro Sekunde mindestens 20 Bilder gezeigt. Bei diesem Tempo sieht das menschliche Auge nicht mehr die einzelnen Bilder sondern nimmt eine fliessende Bewegung war.
Bei einer normalen Filmaufnahme werden diese einzelnen Fotos genau in diesem Tempo aufgenommen werden wie sie anschliessend als Film gezeigt werden, typsicherweise 24 Bilder pro Sekunde bei Aufnahme wie beim Abspielen.
Beim Stop-Motion-Film werden diese einzelnen Fotos in aller Ruhe aufgenommen und anschliessend zu einem Film zusammengestellt, der dann z.B. 24 Bilder pro Sekunde abspielt.
Für die Erstellung eines Stop-Motion-Films nimmt man ein einfaches Video-Schnittprogramm: Im Videoschnittprogramm die Bilderserie in der richtigen Reihenfolge importieren und die Anzeigedauer pro Einzelbild auf 0,04 Sekunden einstellen. Mit dieser Einstellung werden dann 25 Bilder pro Sekunde im fertigen Film zu sehen sein.
Dazu kann eines der oben aufgeführten Graits-Progamme für Videoschnitt verwendet werden, siehe oben im Kapitel Video schneiden.
Bei der Gratis-Software Windows Movie Maker 2012 ist die Bedienung wie folgt:
- Programm Windows Movie Maker 2012 starten
- Im Reiter ganz links: "Neues Projekt" bzw. wenn bereits vorhanden: "Projekt öffnen"
- Fotos einfügen in der richtigen Reihenfolge
- Alle Fotos auf der Zeitachse markieren: Klick auf ein Foto. Dann Klick mit rechter Maustaste und "Alles markieren" auswählen.
- Im Reiter Video-Tools/Bearbeiten den Wert "Dauer" auf "0.04" einstellen (0.04 Sekunden entspricht 25 Bilder pro Sekunde).
- Im Reiter ganz links: Projekt speichern
- Im Reiter ganz links: Film speichern
Zeitraffer-Film erstellen
Ein normaler Film besteht aus mindestens 20 einzelnen Bildern pro Sekunde (siehe vollständige Erläuterung oben, im Kapitel Stop-Motion-Film erstellen). Beim Zietraffer-Film werden in regelmässigem Rhythmus Bilder aus dem Film entfernt (oder gar nicht erst aufgenommen). Wenn z.B. jedes zweite Bild aus einem normalen Film entfernt wird und dann die verbleibenden Bilder wieder in normalem Tempo abspiele (mind. 20 Bilder pro Sekunde), dann sind alle Bewegungen doppelt so schnell wie vorher (und der ganze Film dauert auch nur halb so lang). Lasse ich nur jedes dritte Bild stehen und entferne alle anderen Bilder, dann wird alles drei Mal so schnell. usw.
Wenn mit einer Kamera während vielen Stunden alle 10 Sekunden ein Foto aufgenommen und die gemachten Fotos aneinandergereiht zu einem Film zusammengestellt werden, dann werden 4 Stunden Echtzeit im Zeitraffer-Film in 60 Sekunden dargestellt (bei gezeigten 24 Bilder pro Sekunde).
Gewisse Digital-Kameras und Smartphones haben bereits eine eingebaute Zeitraffer-Funktion, die als Ergebnis bereits einen fertigen Film speichert. Andere erzeugen autmoatisch die Bilderserie im gewünschten Intervall, aber die Bildserie muss dann anderweitig zu einem Zeitraffer-Film zusammengestellt werden. Ansonsten macht man die Fotos einzeln mit der Digital-Kamera. Die Zusammenstellung zum Film erfolgt mit einer einfachen Videoschnitt-Software: Im Videoschnittprogramm die Bilderserie in der richtigen Reihenfolge importieren und die Anzeigedauer pro Einzelbild auf 0,04 Sekunden einstellen. Mit dieser Einstellung werden dann 25 Bilder pro Sekunde im fertigen Film zu sehen sein.
Dazu kann eines der oben aufgeführten Graits-Progamme für Videoschnitt verwendet werden, siehe oben im Kapitel Video schneiden.
Die Bedienung der Video-Schnittsoftware erfolgt identisch wie biem Stop-Motion-Film, siehe oben im Kapitel Stop-Motion-Film erstellen.
Film rückwärts abspielen
Erst dreht man normal mit einer Digitalkamera oder einem Smartphone einen Film. Anschliessend wird dieses Video mit einer Software gedreht.
Folgende Gratis-Software eignet sich dazu:
Betriebssystem Windows
Video Time Reversal 2
- alle Windows-Versionen von XP bis Win10
- Dieses Tool kann nur diese eine Funktion: Filme umkehren.
- Downloadbar bei der Homepage der Computerzeitschrift CHIP (Direkter Link zu Download "Video Time Reversal 2").
(CHIP ist grundsätzlich eine seriöse Download-Quelle, jedoch wird bei der Auswahl des Downlaods versucht, zusätzliche Produkte mitzuinstlallieren. Deshalb genau lesen und nicht auf die Schnelle Durchklicken.)
Die Bedieung von Video Time Reversal 2 läuft in 6 Schritten ab:
- Programm Video Time Reversal 2 starten.
- Bestehender Film laden → Klick auf Schaltfläche mit Ordner-Symbol.
- Die Optionen kontrollieren → Klick auf Schaltfläche mit Symbol Zahnrad/Schraubenzieher.
- Film drehen → Klick auf Schaltfläche mit den zwei grünen Pfeilen.
→ Fenster öffnet sich um Name und Speicherort des gedrehten Films festzulegen.
→ Danach startet das Progamm mit Drehen des Films und speichert das Ergebnis. - Programm Video Time Reversal 2 wieder schliessen.
- Gedrehter Film kontrollieren (d.h. anschauen).
Betriebssystem Mac
iMovie
- Programm gehört zum Standartlieferumfang
Rückblick auf bisherige JOTI-Challenges
JOTI-Challenge 2012 Brasilien
Aufgabenstellung: Ertelle ein eigenen Gagnam-Stile-Video-Clip.
Eines dieser Video-Clips wurde zwecks Werbung für die JOTI-Challenge 2013 der WOSM mit brasilianischen und englischen Untertiteln versehen und auf Youtube hochgeladen:
Und so wurde die gleiche Aufgabe von den Pfadis aus Gibraltar beim JOTA 2014 umgesetzt:
JOTI-Challenge 2014 Brasilien
Die genaue Aufgabenstellung von dieser Challenge-Aufgabe ist (uns) nicht mehr bekannt. Aber das Ergebnis, ein Stummfilm im Stile der 1910er-Jahre mit einer Charly-Chaplin-Figur, ist auf Youtube noch vorhanden:
JOTI-Challenge 2014 WOSM
Zur JOTI-Challenge 2014 der WOSM sind die Aufgaben von damals in der deutschen Übersetzung als PDF verfügbar:
Link zum PDF: JOTI-Challenge 2014 WOSM (deutsche Übersetzung)
Die Aufgabe Nr 4 aus dieser Challenge (Aufgabenstellung: Produziert zum Song "Happy" von Pharrell William einen eigenen Video-Clip) wurde von den Pfadis aus Gibraltar wie folgt umgesetzt: