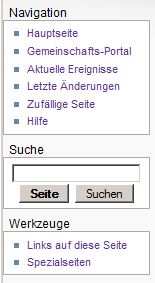JOTA-JOTI Wiki:Bilder hochladen: Unterschied zwischen den Versionen
Zur Navigation springen
Zur Suche springen
Jogi (Diskussion | Beiträge) (SQL-Fehler reproduzieren, Umlaut aus Dateinamen (Pfadiuniform_grün.jpg) entfernt.) |
(→siehe auch: ungültige Links korrigiert (JOTAwiki --> JOTA-JOTI wiki)) |
||
| (5 dazwischenliegende Versionen von 2 Benutzern werden nicht angezeigt) | |||
| Zeile 1: | Zeile 1: | ||
| − | Um Bilder oder Grafiken auf einer Wiki-Seite darzustellen, müssen diese Bilder erst ins Wiki hochgeladen werden. Die nachfolgende Anleitung erklärt, wie man das macht. | + | Um Bilder oder Grafiken auf einer Wiki-Seite darzustellen, müssen diese Bilder erst ins Wiki hochgeladen werden. Die nachfolgende Anleitung erklärt, wie man das macht und auf was dabei zu achten ist. |
== Bilder hochladen == | == Bilder hochladen == | ||
| − | [[Bild:Wiki_Navigationsleiste_links.jpg|thumb|right|Ein Beispiel der Navigationsleiste | + | [[Bild:Wiki_Navigationsleiste_links.jpg|thumb|right|Ein Beispiel der Navigationsleiste am linken Seitenrand]] |
=== Zur Seite "Spezial:Hochladen" gehen === | === Zur Seite "Spezial:Hochladen" gehen === | ||
| − | Wer auswändig weiss, dass | + | Wer auswändig weiss, dass man auf der Seite "[[Spezial:Hochladen]]" die Bilder hochladen kann, kann natürlich über die Adresszeile direkt dorthin gehen. |
Für alle anderen ist diese Anleitung hilfreicher: | Für alle anderen ist diese Anleitung hilfreicher: | ||
| − | + | :In der Navigationsleiste am <u>linken</u> Seitenrand gibt es unterhalb der "Suche" eine Rubrik namens "Werkzeuge". Dort hat es (meistens) einen Link namens "Datei hochladen". Klicke darauf und du kommst auf die Seite "[[Spezial:Hochladen]]". | |
| − | + | ||
| + | :'''Falls''' dieser Link "Datei hochladen" fehlt, dann wähle stattdessen den Link "Spezialseiten" der ebenfalls in der Rubrik "Werkzeuge" in der Navigationsleiste am linken Seitenrand zu finden ist. Dieser Link führt dich auf die Seite "[[Spezial:Spezialseiten]]" und auf dieser Seite dann ist (in der Navigationsleiste links in der Rubrik "Werkzeuge") der Link "Datei hochladen" garantiert vorhanden, mit dem du auf die Seite "[[Spezial:Hochladen]]" kommst. | ||
| Zeile 22: | Zeile 23: | ||
* '''Feld ''Quelldatei'':''' Klicke auf den Button "Durchsuchen" und suche auf deiner Festplatte die Bilddatei, die du hochladen möchtest. Beachte die Beschränkung von maximal 2MB pro Datei. | * '''Feld ''Quelldatei'':''' Klicke auf den Button "Durchsuchen" und suche auf deiner Festplatte die Bilddatei, die du hochladen möchtest. Beachte die Beschränkung von maximal 2MB pro Datei. | ||
* '''Feld ''Zieldatei'':''' | * '''Feld ''Zieldatei'':''' | ||
| − | ** Verwende keine Umlaute | + | ** Verwende nur die Buchstaben A bis z und den Unterstrich (_) als Dateiname. Verwende also kein Leerzeichen ( ), keine Umlaute (Ä,Ö,Ü,ä,ö,ü), keine länderspezifischen Buchstaben (ß,à,é, usw.) und keine Sonderzeichen (%,&,*,/, usw.) im Dateinamen. |
** Wähle einen sprechenden Dateinamen. Sprechend heisst, dass aus dem Dateinamen in etwa der Inhalt erkennbar ist. Ein Beispiel: Das Bild einer Pfadiuniform soll nicht "Bild0001.jpg" heissen, sondern z.B. "Pfadiuniform_gruen.jpg". | ** Wähle einen sprechenden Dateinamen. Sprechend heisst, dass aus dem Dateinamen in etwa der Inhalt erkennbar ist. Ein Beispiel: Das Bild einer Pfadiuniform soll nicht "Bild0001.jpg" heissen, sondern z.B. "Pfadiuniform_gruen.jpg". | ||
* '''Feld ''Beschreibung/Quelle'':''' Beschreibe bitte, was auf dem Bild zu sehen ist (z.B. "grüne Pfadiuniform der Pfadibewegung Schweiz") und wer der Fotograf des Bildes bzw. Ersteller der Grafik ist. | * '''Feld ''Beschreibung/Quelle'':''' Beschreibe bitte, was auf dem Bild zu sehen ist (z.B. "grüne Pfadiuniform der Pfadibewegung Schweiz") und wer der Fotograf des Bildes bzw. Ersteller der Grafik ist. | ||
| Zeile 28: | Zeile 29: | ||
* Nachdem die Bilddatei geladen ist, merke dir den Bildnamen. Du benötigst diesen Bildnamen, um das Bild auf der gewünschten Seite einbauen zu können. | * Nachdem die Bilddatei geladen ist, merke dir den Bildnamen. Du benötigst diesen Bildnamen, um das Bild auf der gewünschten Seite einbauen zu können. | ||
| − | |||
| + | |||
| + | === Bilder auf Wiki-Seite einbauen === | ||
| + | |||
| + | Wie man Bilder auf einer Wiki-Seite einbaut, wird auf der Seite "[[JOTA-JOTI Wiki:Bilder einbinden]]" erklärt. | ||
| + | |||
| + | [[Bild:WOSM JOTA Logo 2011.png|thumb|center|Beispiel eines im Wiki eingebundenes Bildes. In diesem Fall: ''Logo des JOTA/JOTI 2011'']] | ||
== siehe auch == | == siehe auch == | ||
<!-- Zuweisung der Kategorie - NICHT ENTFERNEN --> | <!-- Zuweisung der Kategorie - NICHT ENTFERNEN --> | ||
| − | [[Kategorie: | + | [[Kategorie:JOTA-JOTI Wiki intern]] |
Aktuelle Version vom 4. Oktober 2017, 06:59 Uhr
Um Bilder oder Grafiken auf einer Wiki-Seite darzustellen, müssen diese Bilder erst ins Wiki hochgeladen werden. Die nachfolgende Anleitung erklärt, wie man das macht und auf was dabei zu achten ist.
Inhaltsverzeichnis
Bilder hochladen
Zur Seite "Spezial:Hochladen" gehen
Wer auswändig weiss, dass man auf der Seite "Spezial:Hochladen" die Bilder hochladen kann, kann natürlich über die Adresszeile direkt dorthin gehen.
Für alle anderen ist diese Anleitung hilfreicher:
- In der Navigationsleiste am linken Seitenrand gibt es unterhalb der "Suche" eine Rubrik namens "Werkzeuge". Dort hat es (meistens) einen Link namens "Datei hochladen". Klicke darauf und du kommst auf die Seite "Spezial:Hochladen".
- Falls dieser Link "Datei hochladen" fehlt, dann wähle stattdessen den Link "Spezialseiten" der ebenfalls in der Rubrik "Werkzeuge" in der Navigationsleiste am linken Seitenrand zu finden ist. Dieser Link führt dich auf die Seite "Spezial:Spezialseiten" und auf dieser Seite dann ist (in der Navigationsleiste links in der Rubrik "Werkzeuge") der Link "Datei hochladen" garantiert vorhanden, mit dem du auf die Seite "Spezial:Hochladen" kommst.
Datei hochladen
Auf der Seite "Spezial:Hochladen" kannst du eine Bilddatei hochladen.
Dabei sind die vorhandenen Felder wie folgt auszufüllen:
- Feld Quelldatei: Klicke auf den Button "Durchsuchen" und suche auf deiner Festplatte die Bilddatei, die du hochladen möchtest. Beachte die Beschränkung von maximal 2MB pro Datei.
- Feld Zieldatei:
- Verwende nur die Buchstaben A bis z und den Unterstrich (_) als Dateiname. Verwende also kein Leerzeichen ( ), keine Umlaute (Ä,Ö,Ü,ä,ö,ü), keine länderspezifischen Buchstaben (ß,à,é, usw.) und keine Sonderzeichen (%,&,*,/, usw.) im Dateinamen.
- Wähle einen sprechenden Dateinamen. Sprechend heisst, dass aus dem Dateinamen in etwa der Inhalt erkennbar ist. Ein Beispiel: Das Bild einer Pfadiuniform soll nicht "Bild0001.jpg" heissen, sondern z.B. "Pfadiuniform_gruen.jpg".
- Feld Beschreibung/Quelle: Beschreibe bitte, was auf dem Bild zu sehen ist (z.B. "grüne Pfadiuniform der Pfadibewegung Schweiz") und wer der Fotograf des Bildes bzw. Ersteller der Grafik ist.
- Mit einem Klick auf den Button "Bild hochladen" wird das Bild geladen.
- Nachdem die Bilddatei geladen ist, merke dir den Bildnamen. Du benötigst diesen Bildnamen, um das Bild auf der gewünschten Seite einbauen zu können.
Bilder auf Wiki-Seite einbauen
Wie man Bilder auf einer Wiki-Seite einbaut, wird auf der Seite "JOTA-JOTI Wiki:Bilder einbinden" erklärt.