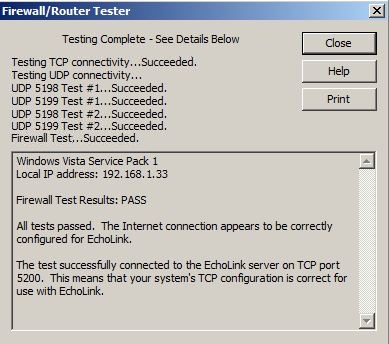Port-Weiterleitung für EchoLink (Konfiguration Modem): Unterschied zwischen den Versionen
Pepe (Diskussion | Beiträge) K |
(ergänzt: neues Kapitel →Port-Weiterleitung beim Modem Zyxel P661HW-D1) |
||
| Zeile 108: | Zeile 108: | ||
([http://jotawiki.scout.ch/images/8/8b/Modem_Netopia_8_Ziel_erreicht.jpg Link zu Bild in voller Grösse]) | ([http://jotawiki.scout.ch/images/8/8b/Modem_Netopia_8_Ziel_erreicht.jpg Link zu Bild in voller Grösse]) | ||
|} | |} | ||
| + | <br><br> | ||
| − | == | + | == Port-Weiterleitung beim Modem Zyxel P661HW-D1 == |
| − | + | {| | |
| + | |Es ist wie folgt vorzugehen:<br><br> | ||
| + | |||
| + | '''Einstieg ins Konfigurationsmenu des Modems''':<br> | ||
| + | Browser öffnen und in die Adresszeile folgende Adresse eingeben:<br>http://192.168.1.1./<br> | ||
| + | |||
| + | Es öffnet sich ein Login-Fenster, wo das Kennwort eingegeben werden muss (falls unbekannt: beim Kauf erhaltene Unterlagen konsultieren). | ||
| + | |||
| + | |[[Datei:Modem Zyxel P661 Login-Fenster.jpg|500px]] | ||
| + | |- | ||
| + | | Nun ist man im Konfigurationsmenu. | ||
| + | |||
| + | ('''1''') In der Navigationsleiste am linken Rand in folgendes Untermenu wechseln: | ||
| + | |||
| + | <u>Menupunkt</u> | ||
| + | * '''Netzwerk''' | ||
| + | ** '''NAT''' | ||
| + | <br> | ||
| + | |||
| + | ('''2''') Im angezeigten Fenster auf den Reiter "Port-Weiterleitung" klicken (siehe Bild). | ||
| + | |||
| + | |[[Datei:Modem Zyxel P661 NAT-Fenster.jpg|500px]] | ||
| + | ([http://jotawiki.scout.ch/images/e/e8/Modem_Zyxel_P661_NAT-Fenster.jpg Link zu Bild in voller Grösse]) | ||
| + | |- | ||
| + | |Es wird das Fenster "Port-Weiterleitung" angezeigt. | ||
| + | |||
| + | ('''1''') Bei '''Dienstname''' die Einstellung auf "User defined" wechseln. | ||
| + | |||
| + | |[[Datei:Modem Zyxel P661 Port-Weiterleitung leer.jpg|500px]] | ||
| + | ([http://jotawiki.scout.ch/images/d/db/Modem_Zyxel_P661_Port-Weiterleitung_leer.jpg Link zu Bild in voller Grösse]) | ||
| + | |- | ||
| + | | Bei der Eingabemaske "Regeleinstellung" sind folgende Eingaben zu machen: | ||
| + | * Häckchen setzen bei "Aktiv" | ||
| + | * Dienstname: Kann frei gewählt werden. Vorschlag: '''EchoLink''' | ||
| + | * Startport: '''5198''' | ||
| + | * End-Port: '''5199''' | ||
| + | * Server-IP-Adresse: Die LAN-interne IP jenes Computers angeben, auf dem EchoLink laufen soll. | ||
| + | |||
| + | Anschliessend auf "'''Anwenden'''" klicken. | ||
| + | |||
| + | |[[Datei:Modem Zyxel P661 Regeleinstellung.jpg|500px]] | ||
| + | ([http://jotawiki.scout.ch/images/d/d4/Modem_Zyxel_P661_Regeleinstellung.jpg Link zu Bild in voller Grösse]) | ||
| + | |- | ||
| + | |Es erscheint wieder das vorherige Untermenu. | ||
| + | |||
| + | Doch nun ist im Abschnitt "Port-Weiterleitung" der neue Eintrag. | ||
| + | |||
| + | '''Ziel erreicht!'''. Die Port-Weiterleitung ist nun für beide Ports erstellt. | ||
| + | |||
| + | |[[Datei:Modem Zyxel P661 Port-Weiterleitung gesetzt.jpg|500px]] | ||
| + | ([http://jotawiki.scout.ch/images/f/fb/Modem_Zyxel_P661_Port-Weiterleitung_gesetzt.jpg Link zu Bild in voller Grösse]) | ||
| + | |} | ||
| + | <br><br> | ||
== siehe auch == | == siehe auch == | ||
Version vom 3. August 2011, 19:56 Uhr
Damit EchoLink auf dem PC/Notebook zuhause funktioniert, muss beim Modem (ADSL-Modem oder Kabel-Modem) eine Port-Weiterleitung programmiert werden.
Folgende Ports der TCP/IP-Verbindung sind beim Modem zu programmieren:
- Port-Eingang 5198 ist Weiterzuleiten an den Port 5198 des PC/Notebooks
- Port-Eingang 5199 ist Weiterzuleiten an den Port 5199 des PC/Notebooks
Pro externe IP-Adresse kann im LAN (= lokalen Netzwerk zuhause) nur auf einem PC/Notebook EchoLink funktionieren. Auf die interne IP-Adresse dieses PC/Notebook muss die Port-Weiterleitung im Modem programmiert werden, damit EchoLink in vollem Umfang funktionieren kann.
Inhaltsverzeichnis
Überprüfung der Port-Weiterleitung im EchoLink
Ob die Port-Weiterleitung korrekt funkioniert, kann in EchoLink (Windows-Version) wie folgt geprüft werden:
Gehe im Programm EchoLink zu folgendem Menupunkt
Menupunkt
- Tools
- Firewall/Router Test
Ein Fenster geht auf und es wird die Bearbeitung verschiedener Tests angezeigt. Diese Tests dauern wenige Sekunden. Anschliessend wird das Ergebnis angezeigt.
Ist der Test erfolgreich, sieht die Meldung wie folgt aus:
Port-Weiterleitung beim Modem Netopia
| Es ist wie folgt vorzugehen: Einstieg ins Konfigurationsmenu des Modems: Es öffnet sich ein Login-Fenster.
Nun ist man im Konfigurationsmenu. In Expertenmodus wechseln |
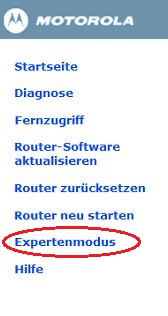
|
| (1) Im Expertenmodus zu folgendem Menupunkt wechseln:
Menupunkt
(2) In diesem Untermenu auf folgenden Button klicken:
Es erscheint eine neue Eingabemaske. |
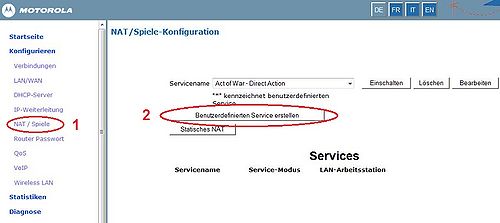
|
Die Einstellungen für Port 5198:
Anschliessend auf "Weiter" klicken. |
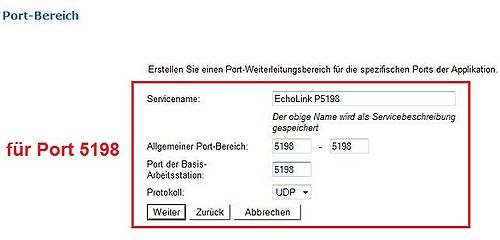
|
| Es erscheint wieder das vorherige Untermenu.
Dort beim Feld "Servicename" den vorher erstellten Service suchen gehen. Er ist ganz unten in der Liste. Der gesuchte Listeneintrag ist mit einem * vor dem Namen gekennzeichnet. |
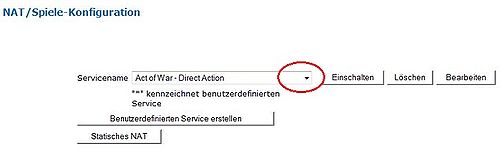
|
| (1) Sowie der richtige Servicename ausgewählt ist ... (2) ... auf den Button "Einschalten" klicken. |
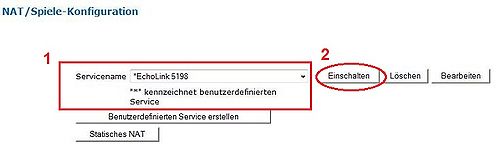
|
| Es erscheint eine neue Eingabemaske. Hier muss der PC/Notebook ausgesucht werden, auf dem EchoLink installiert ist.
In der Liste erscheinen nur PC-Namen oder IP-Adressen, von PC/Notebooks die zur Zeit angeschaltet und am Modem angeschlossen sind. (1) PC aus Liste aussuchen ... (2) ...und auf den Button "Einschalten" klicken. |

|
| Es erscheint wieder das vorherige Untermenu.
(1) Unter dem Titel "Services" sieht man, dass die Port-Weiterleitung für Port 5198 nun eingeschalten ist. (2) Unter "Einzelheiten" sind alle Informationen dazu einsehbar. (3) Nun ist das Prozedere nochmals zu wiederholen für Port 5199: Wiederhole die Punkte dieser Anleitung, welche Port 5198 betroffen haben und wiederhole es mit Port 5199. |
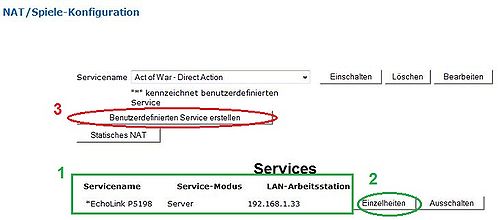
|
| Nachdem auch die Port-Weiterileitung für Port 5199 erstellt und aktiviert worden ist, sind nun für beide Ports in der Rubrik der aktivierten "Services" sichtbar.
Ziel erreicht!. Die Port-Weiterleitung ist nun für beide Ports erstellt. Der Router-Test in der Software EchoLink wird zeigen, ob alles korrekt eingestellt ist. |
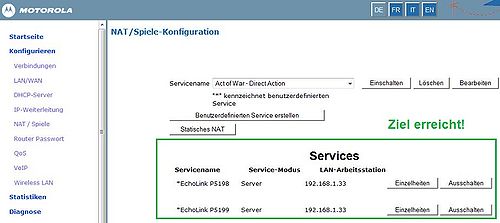
|
Port-Weiterleitung beim Modem Zyxel P661HW-D1
| Es ist wie folgt vorzugehen: Einstieg ins Konfigurationsmenu des Modems: Es öffnet sich ein Login-Fenster, wo das Kennwort eingegeben werden muss (falls unbekannt: beim Kauf erhaltene Unterlagen konsultieren). |
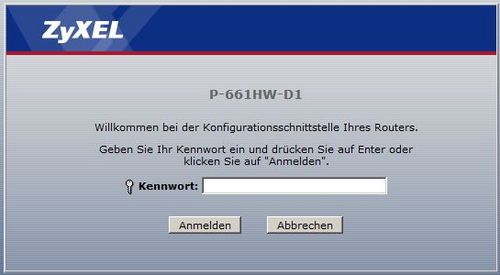
|
| Nun ist man im Konfigurationsmenu.
(1) In der Navigationsleiste am linken Rand in folgendes Untermenu wechseln: Menupunkt
(2) Im angezeigten Fenster auf den Reiter "Port-Weiterleitung" klicken (siehe Bild). |
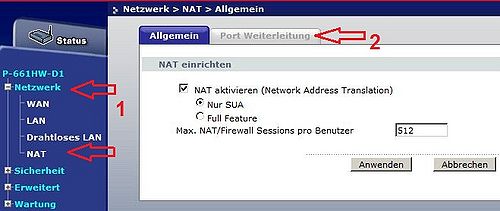
|
| Es wird das Fenster "Port-Weiterleitung" angezeigt.
(1) Bei Dienstname die Einstellung auf "User defined" wechseln. |
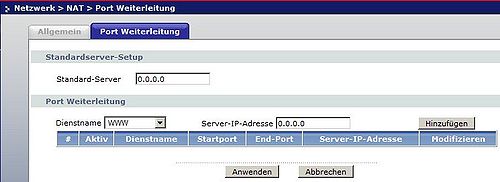
|
Bei der Eingabemaske "Regeleinstellung" sind folgende Eingaben zu machen:
Anschliessend auf "Anwenden" klicken. |

|
| Es erscheint wieder das vorherige Untermenu.
Doch nun ist im Abschnitt "Port-Weiterleitung" der neue Eintrag. Ziel erreicht!. Die Port-Weiterleitung ist nun für beide Ports erstellt. |
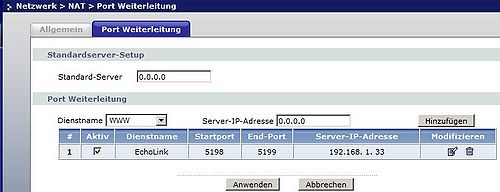
|